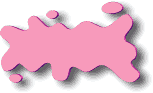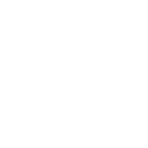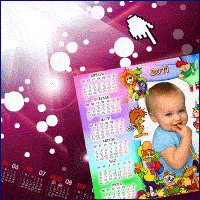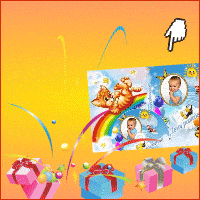Подготовка к печати
Вам
знакома проблема, когда получив снимки из фотосалона или напечатав их
дома на принтере, вы получаете совсем не тот результат, на который
рассчитывали?
Тогда этот урок для вас!
Начнем с понятия «Цветовой охват». Не буду вдаваться в тонкости и углубляться в теорию, перечислю лишь основное.
Самым широким цветовым охватом в восприятии цвета обладает человеческий
глаз. Мы видим цвета и оттенки такого диапазона яркости, который не
может воспроизвести ни одно устройство или носитель.
Более узкой полосой воспроизводимых цветов обладает монитор, из за
физических ограничений свойств используемых материалов и несовершенства
технологии.
И, наконец, самый узкий диапазон или цветовой охват имеет печать на бумаге.
Поэтому отпечаток на бумаге всегда будет выглядеть иначе, чем на мониторе!
Мы можем только свести это различие к какому-то конечному минимуму.
Итак, рассмотрим процесс подготовки изображения к печати и два основных способа печати изображений. Для примера я буду приводить настройки своего принтера Epson Stylus Photo R290. Для других фирм и моделей принцип аналогичный.
Подготовка изображения к печати:
Шаг 1.
Кадрируем изображение. Первое, на что обращаем внимание - различие
форматов фотобумаги и кадра нашего изображения. Фотобумага имеет
соотношение сторон 2:3, такое же соотношение имеет снимок, полученный с
помощью зеркальной фотокамеры. В данном случае изображение будет
напечатано без обрезки. Но все равно его нужно привести в соответствие
с разрешением принтера или минилаба.
Можно это сделать двумя способами.
Первый способ: с помощью инструмента Рамка
(Crop), вводя в строку параметров соответствующие цифры и кадрируя
затем изображение по внешней границе. Фотошоп автоматически пересчитает
размер и разрешение.
![]()
Этот способ удобен тем, что значения, которые вы ввели, сохраняются, и их можно использовать для кадрирования всех изображений. Он применяется и для кадрирования снимков, полученных любительским фотоаппаратом, которые выдают изображение с соотношением сторон 3:4. Если не кадрировать такое изображение, при печати часть его обрезается, причем не всегда та, которую бы вы хотели. Поэтому лучше сделать это самим.
Второй способ: с помощью команды Изображение – Размер изображения (Image – Image Size). Применяется только для изображений, имеющих соотношение сторон 2:3. Здесь нужно задать разрешение печати 300 пикс/дюйм и размер изображения в сантиметрах, ориентируясь на стандартные размеры фотобумаги, затем применить команду

Шаг 2. Повышаем резкость изображения. Всегда нужно повышать резкость изображения, если вы хотите его напечатать, так как при печати резкость всегда снижается из-за технических особенностей процесса. Степень повышения резкости должна быть немного чрезмерной, то есть выше, чем для комфортного просмотра на экране монитора. Должен иметь место небольшой, выражаясь на профжаргоне, перешарп. Выбор способа повышения резкости оставляю на ваше усмотрение.
Шаг 3.
Проверяем цветовой профиль изображения и цветовой режим. Он должен быть
sRGB IEC61966 – 2.1, цветовой режим RGB. Обычно этот профиль фотошоп
использует по умолчанию.
Посмотреть все это можно в палитре Инфо.

Если
ваш снимок сделан любительским фотоаппаратом, и вы не переводили его в
другие цветовые режимы, то все должно быть в порядке, но проверить не
помешает.
Если же снимок сделан зеркалкой, нужно быть особенно
внимательным, так как данные фотоаппараты способны снимать с профилем
Adobe RGB. Если печатать такой снимок без конвертации профиля,
результат вас очень разочарует.
Конвертация профиля производится командой Редактирование –
Преобразовать в профиль (Edit – Convert to profile). Из списка нужно
выбрать профиль sRGB IEC61966 – 2.1 и применить команду

Теперь переходим непосредственно к способам печати.
Первый способ.
Простой, для тех, кто не хочет связываться с загрузкой специальных
профилей для бумаги, настройкой всех параметров, либо для начинающих
пользователей компьютеров.
Шаг 1. Переходим в меню Файл – Печать
(File – Print). Откроется диалоговое окно. Нас интересует правая его
часть, в левой указаны просто настройки размеров. В первом окошке
выбираем параметр Цветом управляет принтер. Во втором метод рендеринга Относительный колориметрический.

Шаг 2. Теперь настроим принтер. Нажимаем кнопку Параметры страницы. Откроется диалоговое окно настроек принтера.

Выставляем
также размер бумаги, тип бумаги (обычно в этом окне названия бумаги
фирмы-производителя принтера, выбирайте более близкую по свойствам),
качество печати (ставьте максимальное), ориентацию страницы (книжная
или альбомная).
На второй вкладке я оставил настройки по умолчанию, за исключением флажка Высокая скорость, так как повышение скорости снижает качество.

Теперь можно нажать кнопку ОК и печатать изображение.
Данный способ не обеспечивает наилучшего качества печати, но застрахует
вас от возможных сюрпризов. Возможно, придется напечатать пробный
снимок и произвести коррекцию в фотошопе (может быть немного осветлить,
добавить контрастность или насыщенность)
Второй способ. Более сложный, требующий некоторых знаний и подготовки, но обеспечивающий гораздо лучшее соответствие отпечатка тому, что мы видим на мониторе.
Шаг 1. Проверяем монитор на правильность воспроизведения цветов, при необходимости проводим настройку с помощью утилит видеокарты или специальных программ, которых великое множество в интернете. Данный шаг желательный, но необязательный, если вы уверены, что ваш монитор не искажает цвета.
Шаг 2.
Выбираем фотобумагу, на которой будем печатать. Как правило, фирменная
бумага очень дорогая. Это обусловлено маркетинговой политикой
производителей принтеров (принтер продают практически по себестоимости,
а основную прибыль получают за счет расходных материалов, таких как
картриджи и фотобумага). Кроме того, принтер настроен именно для
«родных» типов бумаги. Поэтому при применении материалов других
производителей качество печати иногда ухудшается.
Этого можно избежать, если печатать с применением icc-профилей для конкретного типа используемой фотобумаги.
Я использую для печати своих работ фотобумагу фирмы Lomond, имеющую прекрасное соотношение цена/качество, большой выбор типов фотобумаг и других материалов для печати.

Кроме того, на сайте производителя http://lomond.ru/ можно скачать icc- профили всех типов фотобумаги для практически всех известных моделей принтеров.
Профиль из архива нужно распаковать в папку C:\WINDOWS\system32\spool\drivers\color.
Чтобы не запутаться, сразу переименуйте ваш профиль!
Далее нужно перезапустить фотошоп.
Шаг 3. Переходим к настройкам. В диалоговом окне печати в окошке Управление цветом нужно выбрать параметр Цветом управляет Photoshop. Затем в окошке Профиль принтера выбрать профиль для вашего типа фотобумаги. Метод рендеринга ставим Перцепционный.

Шаг 4. Нажимаем кнопку Параметры страницы и переходим к настройке принтера.
Выбираем размер, качество и т.д., как описано выше. На второй вкладке, в области Управление цветом ставим флажок напротив ICM и в параметре Выкл (без цветокоррекции).

Теперь наш принтер будет использовать для печати не свой профиль, а тот, который предлагает ему фотошоп.
Нажимаем ОК и печатаем.
Надеюсь, что после изучения этого материала ваши снимки станут радовать
вас яркими красками. К сожалению, невозможно учесть всех тонкостей
настройки принтеров разных фирм и моделей, поэтому внимательно читайте
инструкции по эксплуатации, иногда они поставляются в электронном виде
на диске с программным обеспечением. В случае затруднений можно зайти
на сайт производителя и там поискать ответ на свой вопрос. Также
существуют многочисленные форумы пользователей. Не поленитесь, и будете
вознаграждены прекрасным качеством напечатанных фотографий.
Желаю всем творческих успехов!
Автор: Евгений Карташов


 Главная
Главная Photoshop
Photoshop